Khuyễn Mãi Nổi Bật, Tin Khuyến Mãi
Miễn phí kiểm tra sức khỏe thiết bị công nghệ
Máy tính của anh em cũng như chúng ta, cũng có sức khỏe và bệnh tật, và điều quan trọng là anh em cần phải quan tâm và chăm sóc “sức khỏe” cho máy tính của mình. Sau đây mình sẽ giới thiệu với anh em các cách để kiểm tra xem máy tính của mình có bị vấn đề gì không.
1. Sử dụng Windows Defender:
Windows Defender không chỉ đơn thuần là một phần mềm bảo vệ máy tính, nó còn có khả năng cho phép anh em biết được tình trạng của máy. Để sử dụng nó, anh em vào Settings / Update and Security / Windows Security / Device performance & health
Tại đây anh em có thể thấy được tình trạng của ổ cứng, driver thiết bị, các ứng dụng trên máy
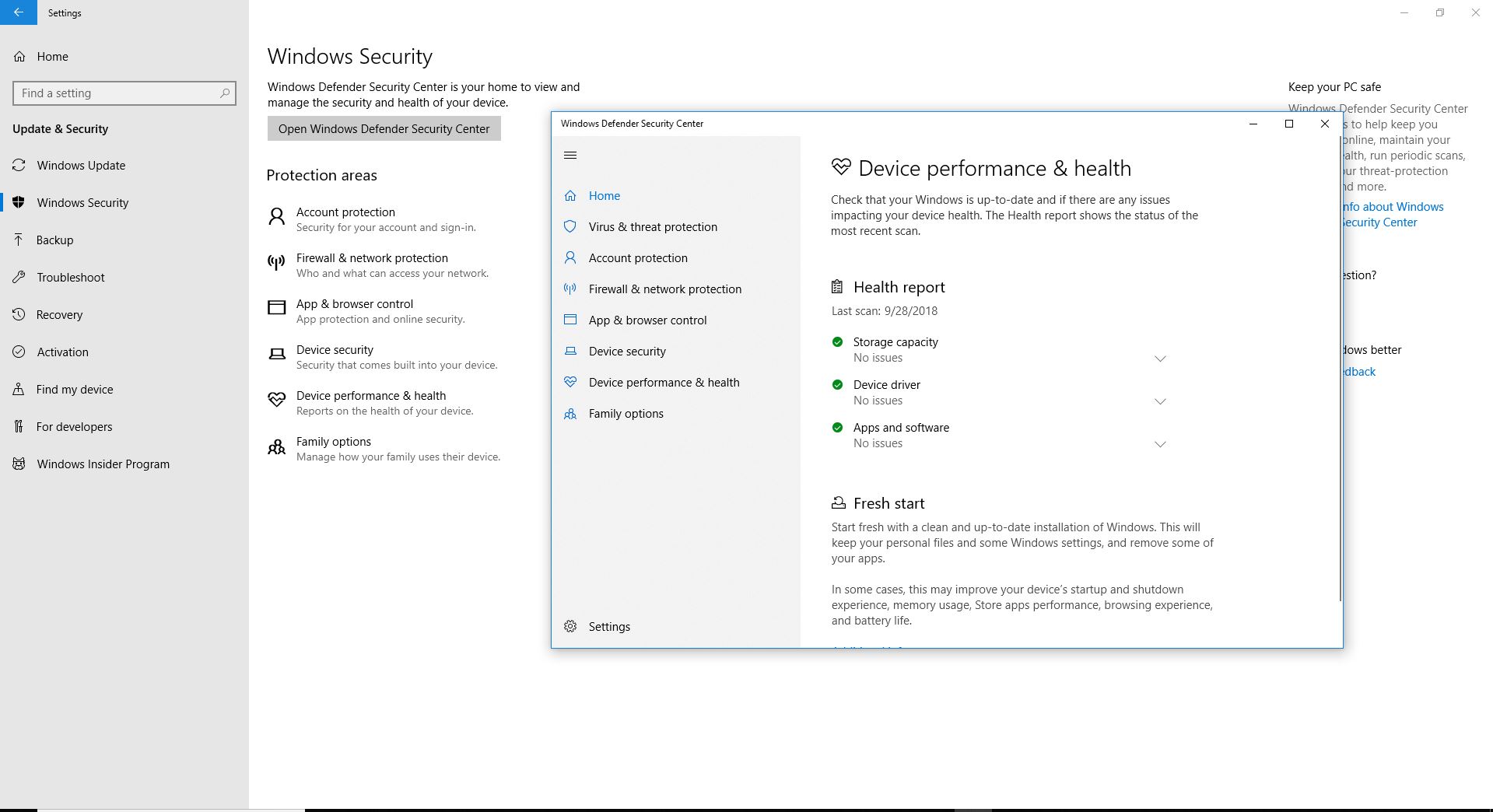
2. Sử dụng Performance Monitor:
Anh em vào Start / Run gõ “perfmon“, sau đó anh em vào Data Collector Sets / System / System Diagnostics và System Performance
Nếu như lần đầu anh em chạy cái này, thì click vào dấu ở trên để hệ thống tự động tạo report.
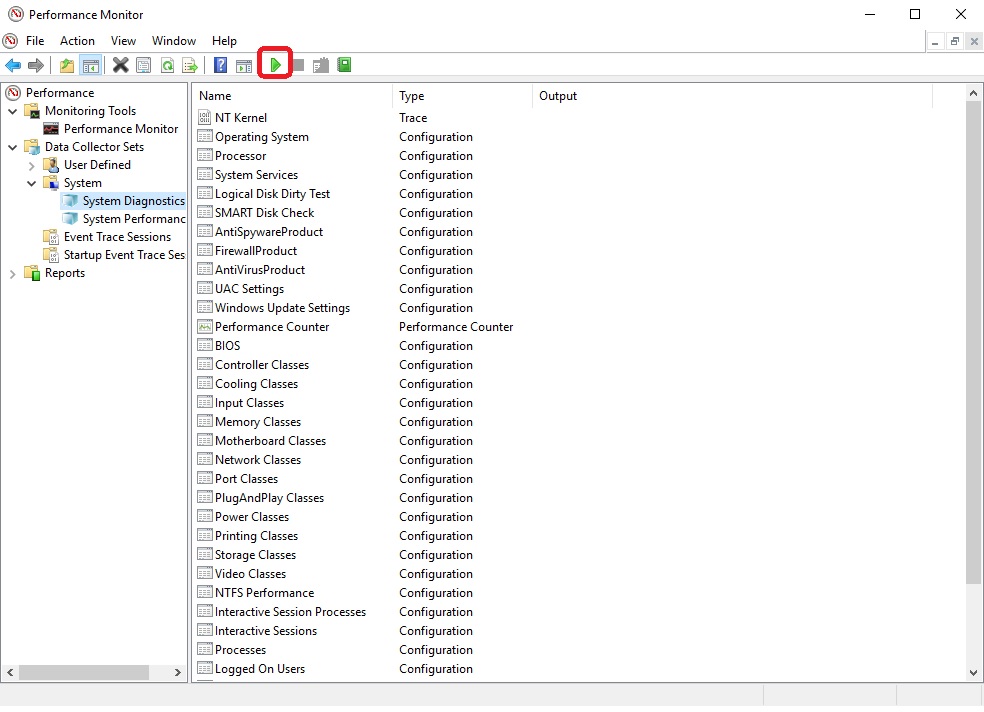
Sau khi có report, anh em chọn vào ở dưới Reports / System / System Diagnostics hoặc System Performance sẽ thấy được report chi tiết của máy.
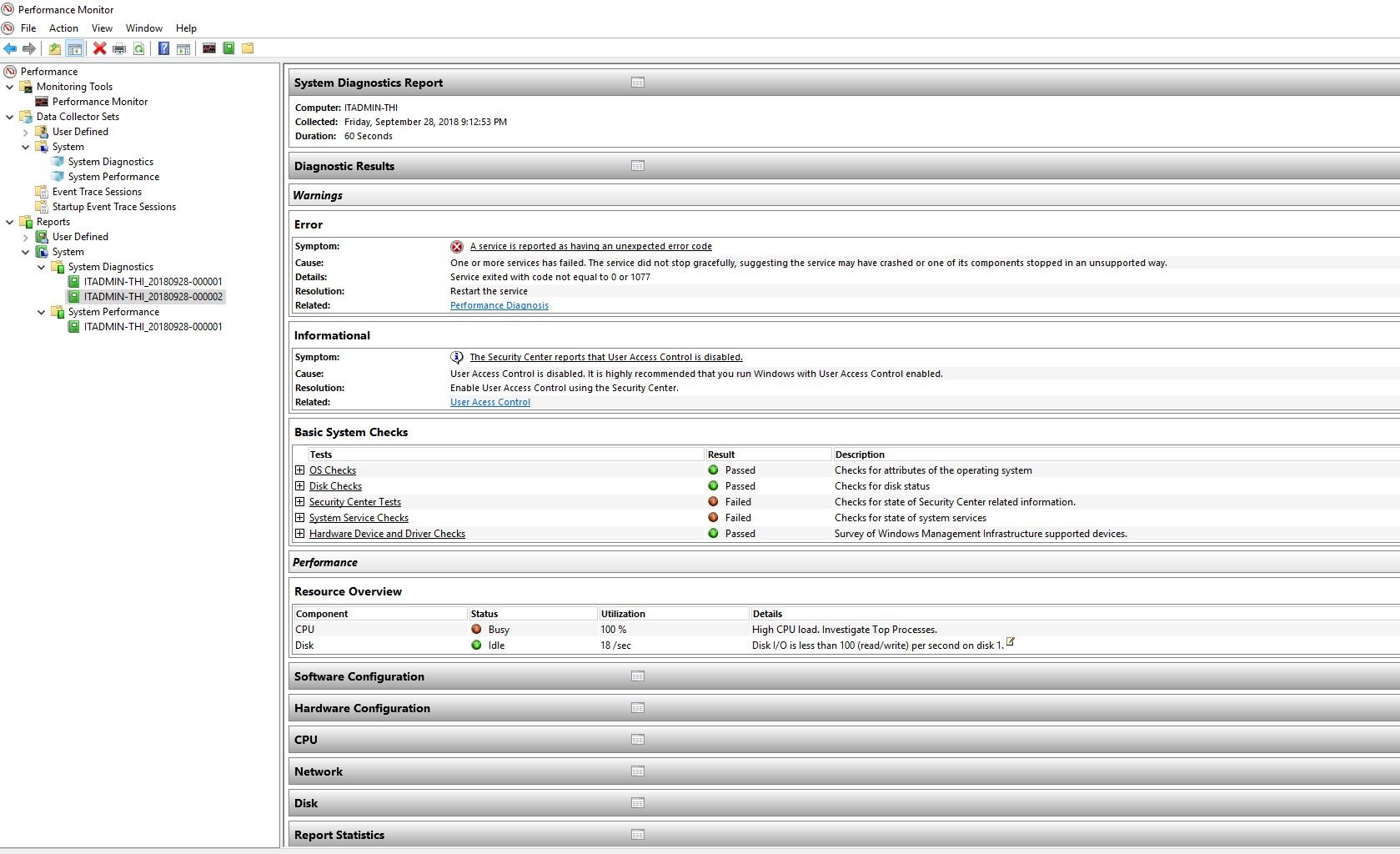
Đối với report của System Diagnostic, nó sẽ thường liên quan tới các lỗi của OS hoặc tương tự, và có để nguyên nhân, chi tiết và cách xử lý luôn
Còn đối với report của System Performance, nó sẽ hiển thị các thông tin liên quan tới hiệu năng phần cứng qua đó anh em có thể biết được hệ thống đang hoạt động như thế nào, có quá tải hay không ….
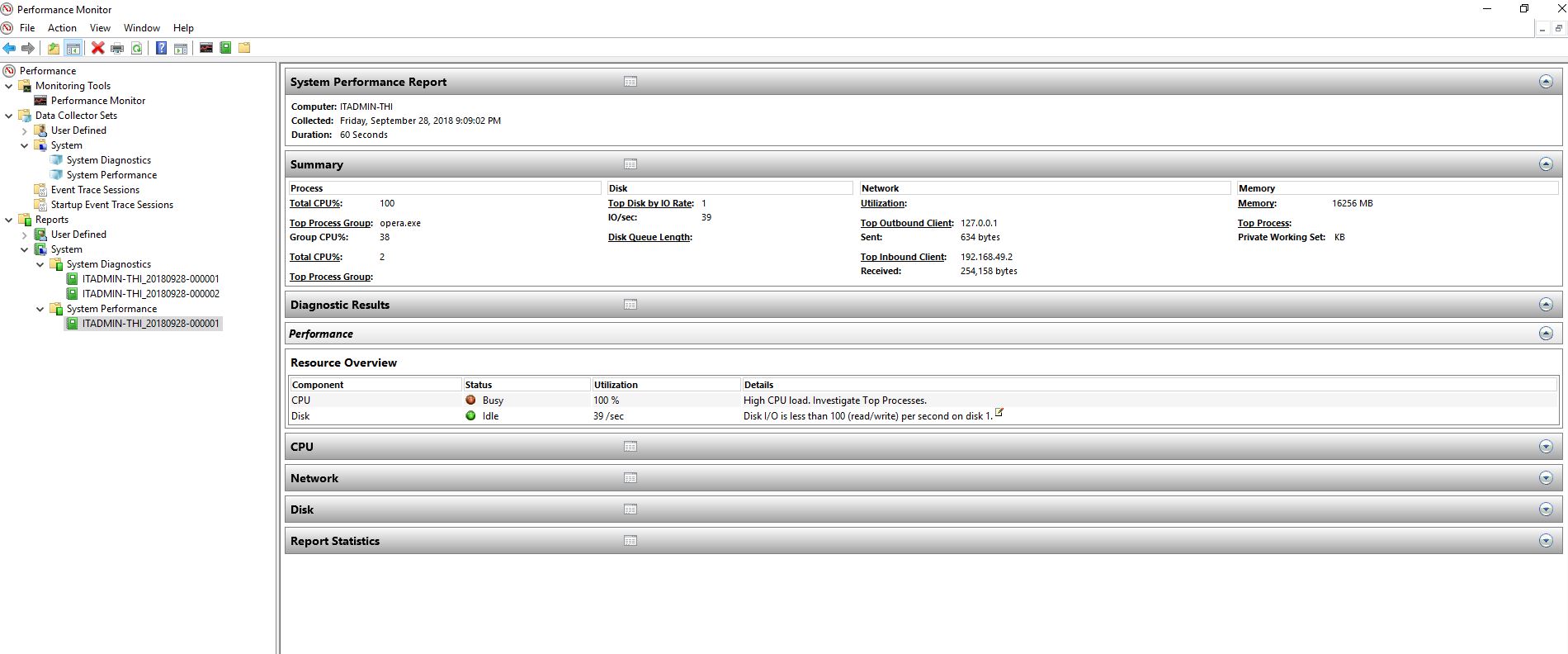
3. Kiểm tra tình trạng Pin bằng Sleep Study (Áp dụng cho Laptop)
Đây là một công cụ kiểm tra tình trạng sức khỏe của Pin. Sau khi chạy report này, nó sẽ cho anh em biết ứng dụng hay thiết bị nào đang tiêu thụ nhiều pin, và cho biết pin đã sạc bao nhiêu lần.
Để chạy được tool này, anh em vào Cmd, gõ vào
powercfg /SleepStudy /output %USERPROFILE%\Desktop\sleepstudy.html
Mặc định nó sẽ lưu vào Desktop của anh em một file sleepstudy.html, anh em có thể thay đổi đường dẫn tùy thích ở trên nhé,

mặc định nó sẽ lấy dữ liệu 3 ngày gần nhất, nếu muốn lấy nhiều hơn anh em thêm vào


